According to Agile CRM, the vertical SaaS market will remain high over the next few years. Vertical SaaS companies are those that provide services for a specific market such as health care, education, or real estate. If you are planning on starting your very own SaaS company, plan on making it industry specific, and plan on dealing with a lot of competition with numerous companies joining the SaaS industry.
Because of this competition, you will need to be prepared when you present your business plan to potential lenders or investors. We can help with that! We at ProjectionHub.Com have created a financial modeling template within our web application specifically for Software as a Service companies!
This blog post will walk you through how to use the web application to generate customizable and easy-to-read financial projections and statements.
Signup Instructions
- Feel free to learn more about ProjectionHub in general before signing up.
- You can sign up for a free trial by selecting the “Software as a Service” template here.
- If you have any questions about the model as you go, please email support@projectionhub.com
General Business Info
Once you sign up and confirm your account you will be asked to complete some general business info as seen below:
Adding the SaaS Business Model
Once you save the general business info, you will be able to add a business model. If you don’t already see a Software as a Service Business Model added on this page, you can click the add Business Model button as seen below to add your first SaaS unit.
Revenue
Next you can click the orange button to Add Revenue to get started with your sales projections.
You will now have 2 options as you see in the image below:
- You can click “Add Revenue” which will give you the ability to add projected revenue numbers for each month for your business.
- Or you can click “Add Google Sheet Revenue”. We have created a special Google Spreadsheet template specifically for SaaS companies that will give you more control in terms of adding assumptions for your average ticket price and number of customer orders each month.
- If you decide to utilize our Google Sheet template please see this guide on how to enable the Google Sheet Integration. You can see a screenshot of the Google Sheet
Expenses
Once you complete your revenue projections you can move on to your expenses. There are 2 primary types of expenses:
- Startup Expenses
- Ongoing Operating Expenses
Some of the items listed as startup expenses should be entered as expenses on month 1 and some are actually cash spent on assets like Equipment
If you have any of these types of expenses you will want to add them later as an “Asset” instead of an “Expense” on this page.
Operating Expenses
On the Expenses page in ProjectionHub you will be able to add/update your operating expenses. You will notice that the Expense page will come with a number of standard expense line items along with a default monthly expense for most of the line items. You can change any of these default expenses to reflect your specific situation.
Some expenses will be a % of your total sales, instead of a fixed monthly amount.
So as you see in the image above you can click the check boxes next to those expense categories and then in the drop down box you can select “Apply Industry Ratios” and then click “Apply”.
Assets
Next you can move on to the assets section. You will notice that the Assets page comes pre-loaded with the default assets that you might have as a SaaS owner.
To add an asset, hover over the row, see the 3 dots on the left of the asset name, hover over, and click edit.
You can enter in the details of your assets as seen below:
Loans
Next you can move to the Liabilities page and add a loan. If you are going to borrow to help fund your startup costs, you can “Add a Liability” as seen below:
Investors
Next you can add any personal investment you will be making as well as investment from outside investors.
Reports
Once you enter in all of your assumptions you will be able to review a number of reports. Here is a sampling of some of the reports, tables below:
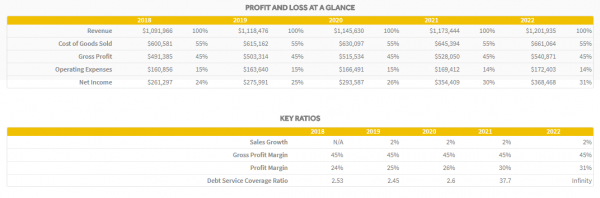
On the Dashboard page you will be able to download your projection Income Statement, Balance Sheet and Cash Flow projections to share with your lender or investor.
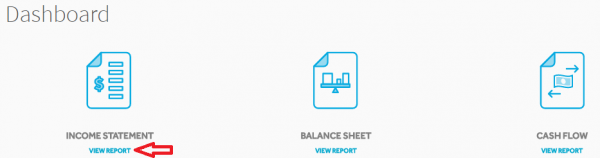
Adding Multiple SaaS Units
Finally, let’s assume you want to open another SaaS business in the future. All you need to do is go back to the “Business Model” page and add another “Software as a Service” business model. You can then label it SaaS Unit 2 and you can repeat the process. You can add as many units as you would like over time.
Again, you can get started by creating a ProjectionHub free trial account today.
As you complete your projections please don’t hesitate to reach out to us with questions at support@projectionhub.com
Good luck!
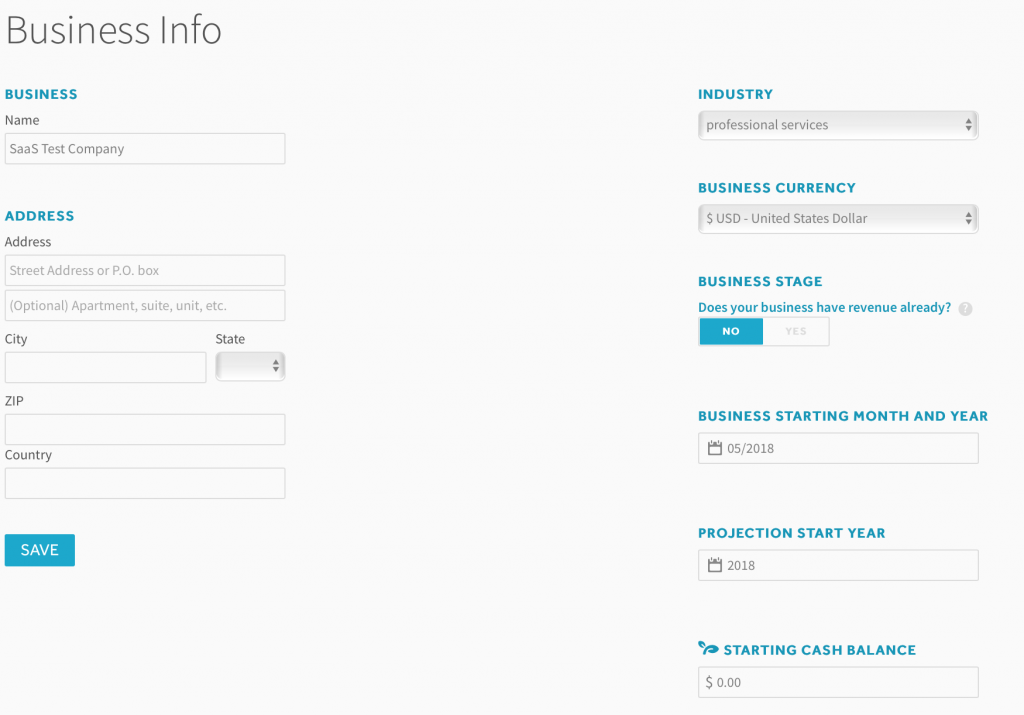

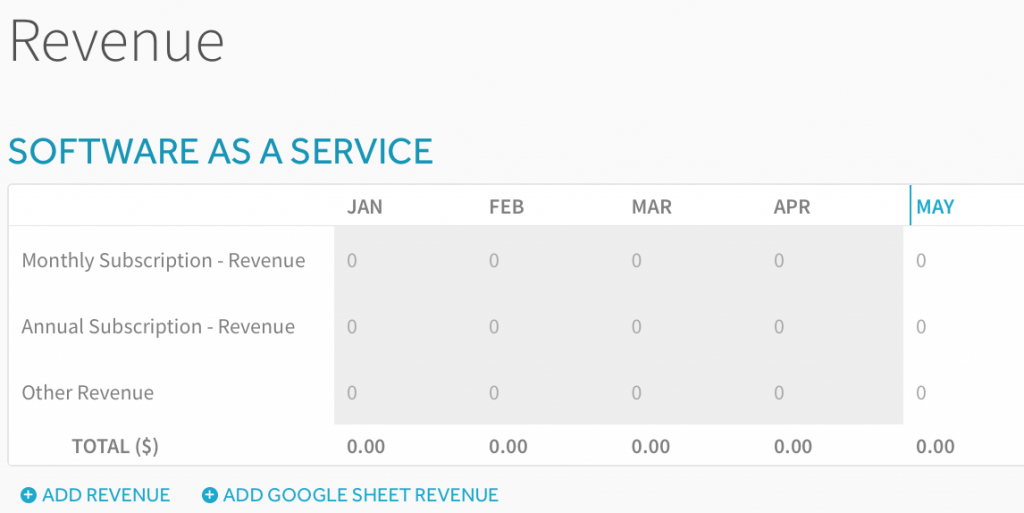
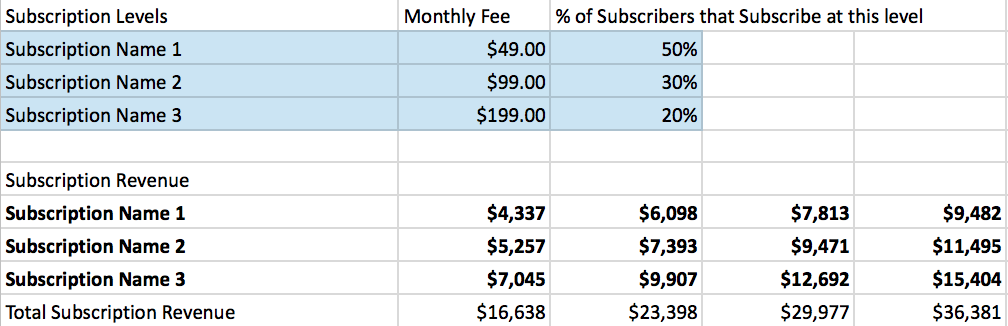
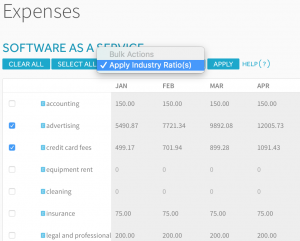
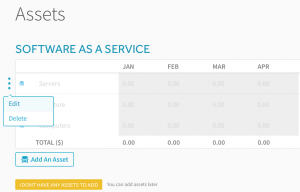
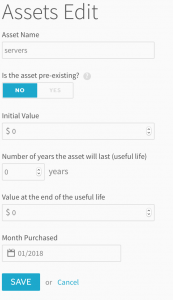
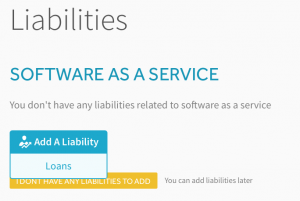
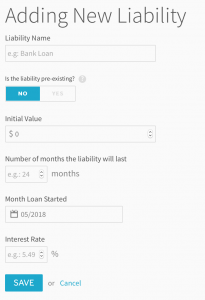
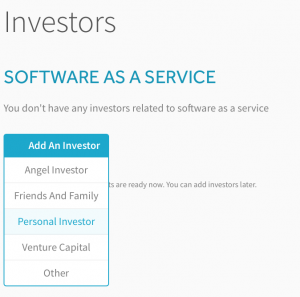
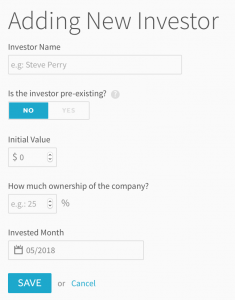
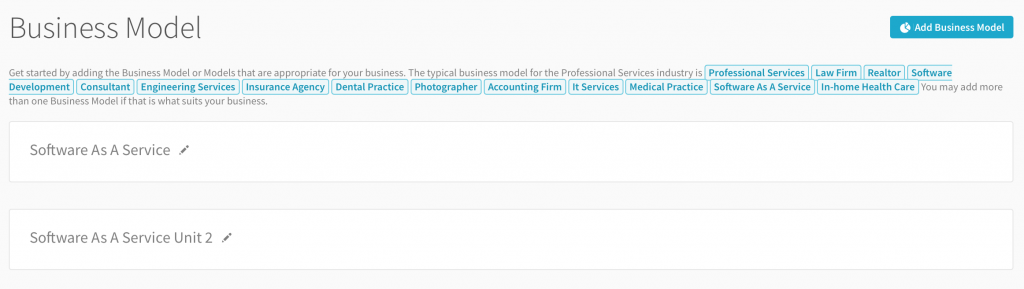
Leave a Reply